Scanning Documents from a Remote Desktop
Working independently or in a global enterprise, you surely need to scan documents from time to time. Doing it on a physical computer only through a locally plugged-in scanner is a completely outdated method. Today, you can scan papers on any remote device enabled in your virtual network.The RDP scanner option, be it a USB-based or cloud scanning solution, will let you save time and money, as well as simplify your office jobs. However, without proper configuration settings, remote desktop software may soon disappoint you. Let us explain the best ways to organize seamless scanning through remote desktops so that you can prevent and troubleshoot possible errors.
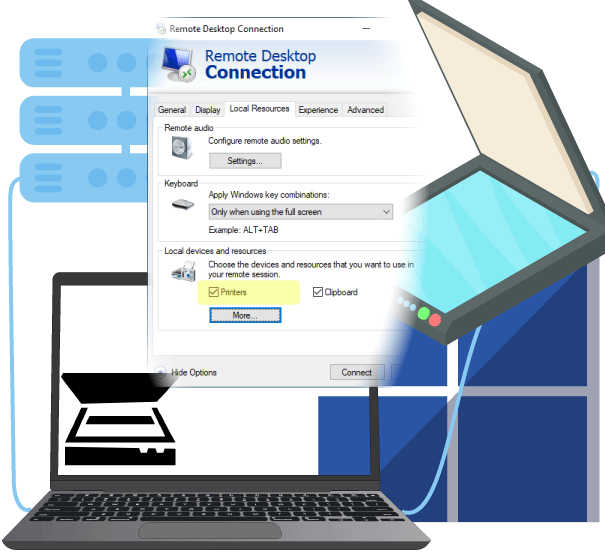
Basics of Remote Scanning
Remote desktop scanner redirections will enhance the general performance of your office, no matter if you run it solely on your home devices or across multiple branch offices worldwide. The scanning process involves these actions:
- You install the scanner software on your machines.
- Set up a remote desktop service.
- Launch a virtual desktop session.
- Enable the targeted scanner.
- Add users who can scan papers via the given device.
- Enjoy network scanner options across your remote environment.
This is a simplified description of how remote scanning works. However, all setups should be made according to the prescribed rules. Procedures may differ – they depend on the chosen RDP software, scanner types, etc.
Preparing Your Scanner for RDP Redirection
Remote desktop scanning software functionality enabled on your computer machines is not enough to run scanning sessions. You need to prepare your scanner equipment for them:
- Check the chosen scanner’s compatibility with your virtual desktop service.
- Set up the scanning software on your computer.
- Download drivers from the manufacturer if it’s required.
- Update non-supported versions of your drivers.
- Connect the scanning equipment by strictly following the setup rules.
After your device is ready to be redirected virtually, you need a proper configuration for USB controllers, cloud access rules, security settings, or such likes. If all this seems perplexing to you, it’s better to entrust the entire job to our specialized application, USBoNet.
How to Securely Scan Documents from a Remote Desktop with USBoNet
The HighFigure team offers an effortless but effective way to tune up and use local scanners on remorse desktops. By installing our software, you can forget about sophisticated configurations and checks of connectivity properties of your devices all the time.
USBoNet provides a universally fitting procedure for various RDS, including Microsoft RDP, Splashtop remote scanning software, etc. The whole process may include these steps:
- Download and complete the setup of USBoNet on the Server machine.
- Install USBoNet on all Client computers.
- Connect the scanner to the Server machine.
- Run USBoNet and start a remote desktop session.
- Open ‘Devices’ and allow remote access to the targeted scanner.
- Indicate Client machines that can/cannot scan over RDP on your virtual network.
- On Client machines, run USBoNet.
- Open ‘Devices’ and pick the required virtual desktop scanner.
- Scan documentation securely.
No other manipulations are needed to scan through RDP and other RDS networks. Moreover, USBoNet will make literally all your devices visible, regardless of an RDS solution.
Troubleshooting Common Scanning Issues
The most frequent problems with document scanning over remote desktops are related to software compatibility or connection mistakes.
Update Drivers
The best way to troubleshoot all issues is to install all the components according to the manufacturer’s guidelines and keep the software up to date. With an absent driver or its outdated version, you may find RDP scanner redirections unavailable or working inadequately.
Fix System/Device Issues
During scanner redirection via RDP, you may encounter more complicated problems, like device or cable damage, file system corruption, viruses, and more. Here, you need to have enough tools to understand the problem source and fix it. However, it’s better to prevent such issues by using USBoNet together with your RDP scanning software than troubleshoot problems of that kind.
Enhancing Your Remote Scanning Operations
If you need to scan over your remote devices, you might not need specific software to tune up connectivity and security settings. Yet, if you run a complex business and need a wise approach to remote access rules and data safety, apps like USBoNet are a must for you.
Our software has a ready interface through which you can administer all the activities in your remote network. Thus, you assign rights to certain users, while others won’t be able to scan in your RDP session. The app allows users to work out a special security configuration of any complexity.
Conclusion: Secure and Effective Remote Scanning with USBoNet
A remote desktop scanner has become mandatory in modern offices. However, its proper setup and correct system configuration are needed to ensure a top-notch user experience in your remote network. If you don’t wish to waste your time working out complicated settings, opt for USBoNet. This advanced app will let you fully control your cloud or USB scanner session over RDP and similar software.