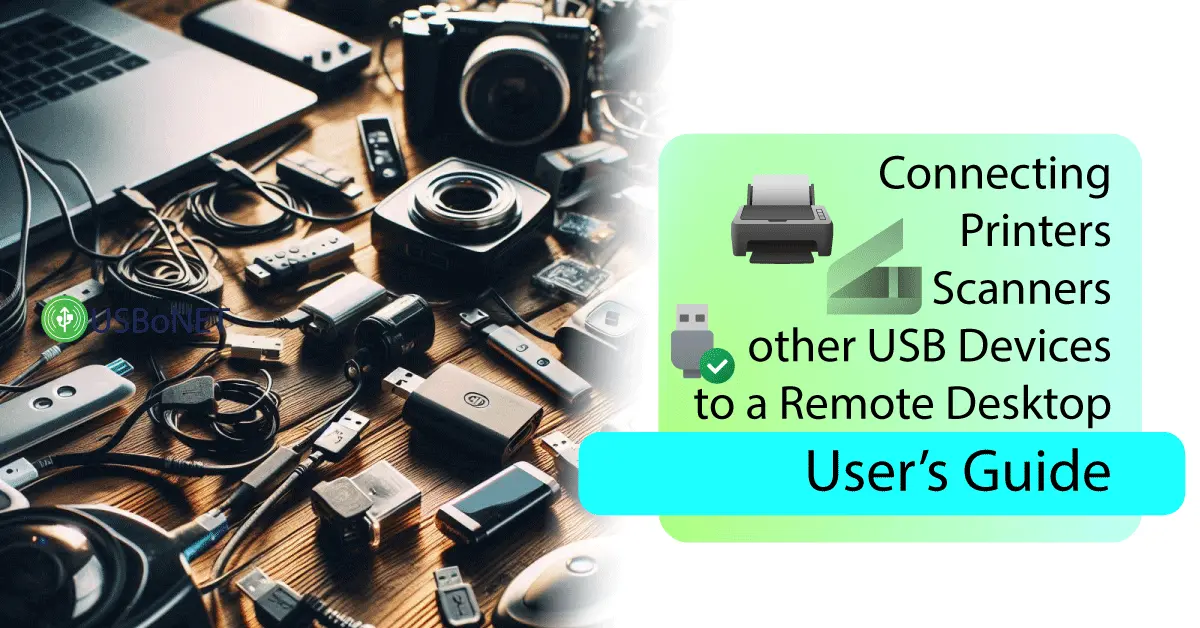Connecting Printers, Scanners, and Other USB Devices to a Remote Desktop: User’s Guide
Whether you run a large company or your business is managed by a minute team, you need to constantly interact with partners and clients via various USB devices. Printers, cameras, scanners, card readers, etc., have become indispensable satellites of modern businesses.
However, the more possibilities a company can offer and the more extended the audience it can serve, the higher the challenges it faces. Since even small organizations have switched to online commerce and business communication, sooner or later, they start searching for a unified solution for streamlined interaction between team members and clients.
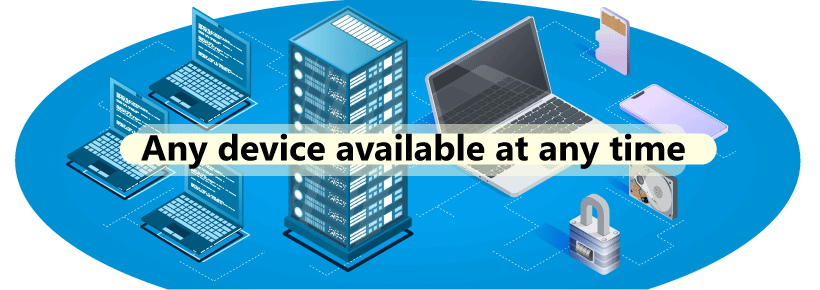
A saving approach is building a remote desktop-based network with the help of specific software. USBoNet by HighFigure is an example of such software. It allows a user to organize a smartly manageable remote desktop USB device connection with a couple of clicks. No configuration ordeals, no disabled gadgets, no security issues. The application will let you and authorized members access and share USB devices in virtual desktop environments.
How can you create a remote desktop network for your team? What problems does it deal with, and how does USBoNet solve them? Let’s explain the essentials of virtual desktop sessions. You’ll also learn the best practices and tips on how to tune up seamless USB redirection via remote desktop services.
Understanding the Basics: How Remote Desktops Work
In a nutshell, a remote desktop is an application or a set of instruments with the help of which a user can create a network with one central computer and multiple client machines with remote access to common devices connected physically via USB to one of the in-network machines. Thanks to USB port virtualization, users can use all the connected gadgets virtually, no matter how distant they are from each other.
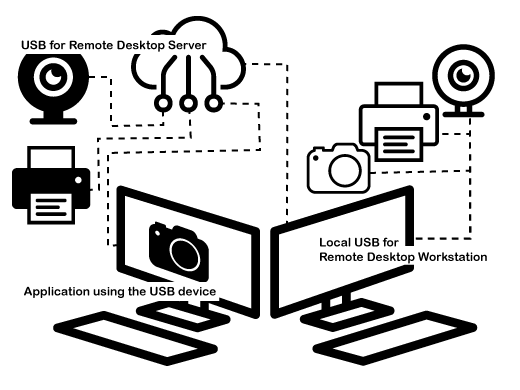
There exists a number of remote desktop solutions, and one of the most popular is the RDP, Remote Desktop Protocol. Its possibilities are great, but users have to deal with limited RDP USB device support. A certain level of connectivity can be achieved. However, working out proper configurations may be too exhausting, while the number of enabled gadgets will be insufficient. This is where USBoNet can fix the compatibility problem and allow you to connect literally any peripheral through USB.
Remote Desktop USB Devices
Organizing a remote desktop network via USBoNet is an easy task. However, the app’s main advantage is that any type of USB device can be connected and shared via the virtual network. The list of connectable equipment includes the following items:
Is there any limit to the number of USB devices in the virtual desktop environment? For USBoNET, the answer is no. Your RDP session may run with as many devices as you need. However, when relying upon a manually-built connection configuration, a user may find some devices disabled.
Prepare Devices for Connection
Before connecting printers to RDP sessions or redirecting any other USB equipment via similar software, a user should prepare the virtual desktop environment, that is, tune up their remote desktop. Here, they need to bear in mind several requirements:
- Ensure you have an OS that complies with
remote desktop software.
- Check if you set up all the necessary drivers to run an
RDP session.
-
Install or update the required components if needed.
- All machines you wish to connect to a
virtual desktop should be powered on.
- Check if your remote desktop software supports the devices you need to redirect virtually.
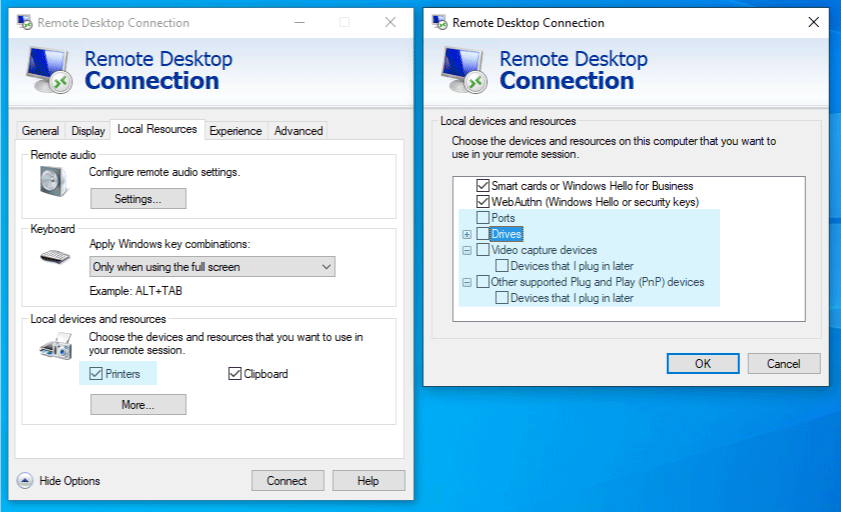
- Configure the corresponding settings (file transfers, audio/video outputs, connection settings for printers, etc.)
- Check the drives to prepare the targeted device for redirection/sharing.
Similar preparations should be made for other USB equipment. Also mind that you need to have the User rights to be able to launch an RDP session on your devices.
Step-by-Step Guide to Connect USB Devices
In an office, the first devices to connect to an RDP might be printers and scanners. Their redirection to a remote desktop requires sequential actions to ensure proper device management.
Step-by-Step Instructions on Connecting Printers & Scanners to a Remote Desktop
If you have not the needed device on your computer, the process of connecting a printer to an RDP session or integration of a remote desktop scanner will involve the following steps for you:
- Download and install the drivers necessary to enable your printer/scanner in the RDP session.
- Connect your device via USB.
- Complete the installation of the peripheral software.
- Tap Start → Settings → Remote Desktop to switch on the remote desktop session.
- Add users who can access the virtual network.
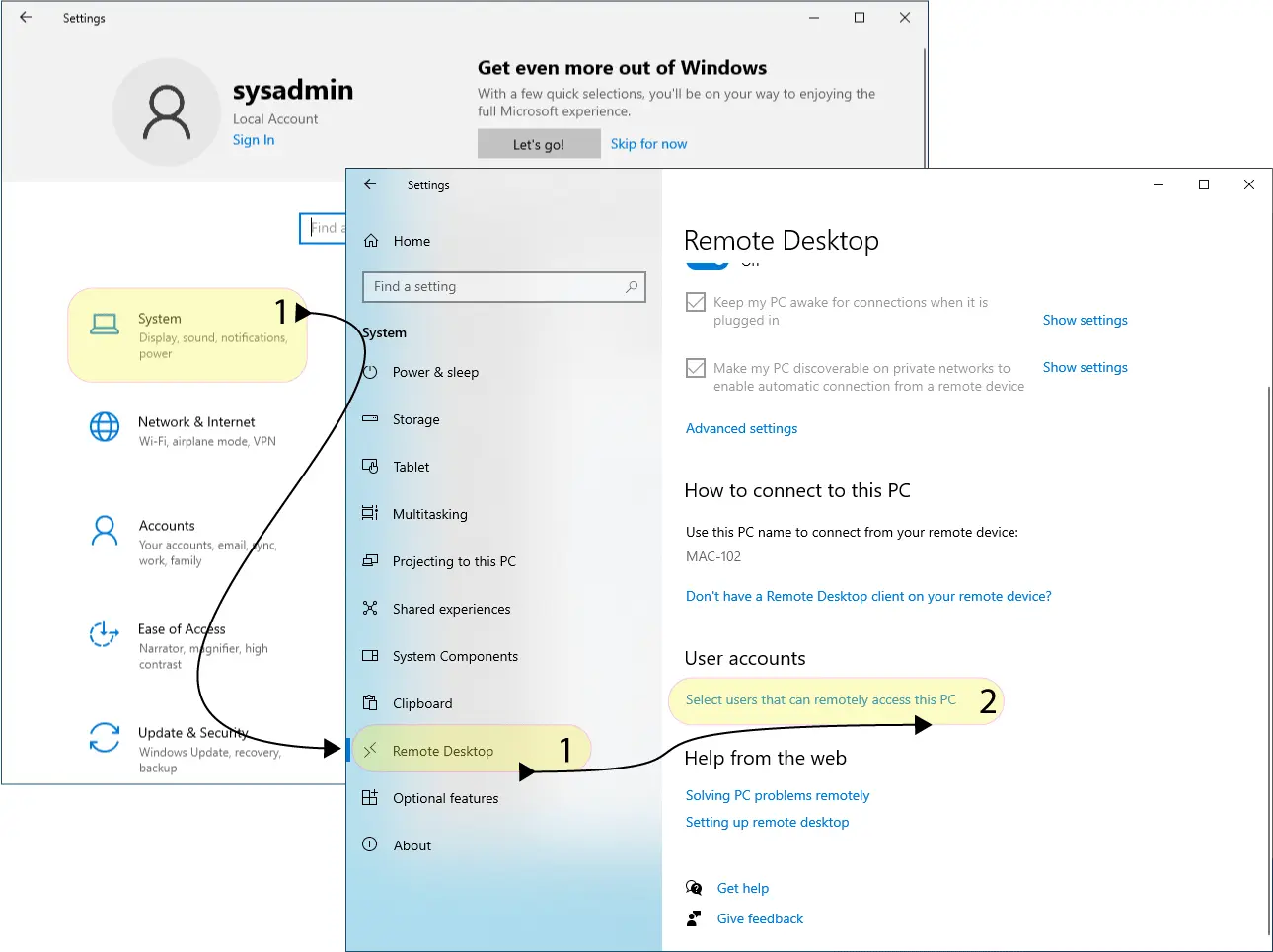
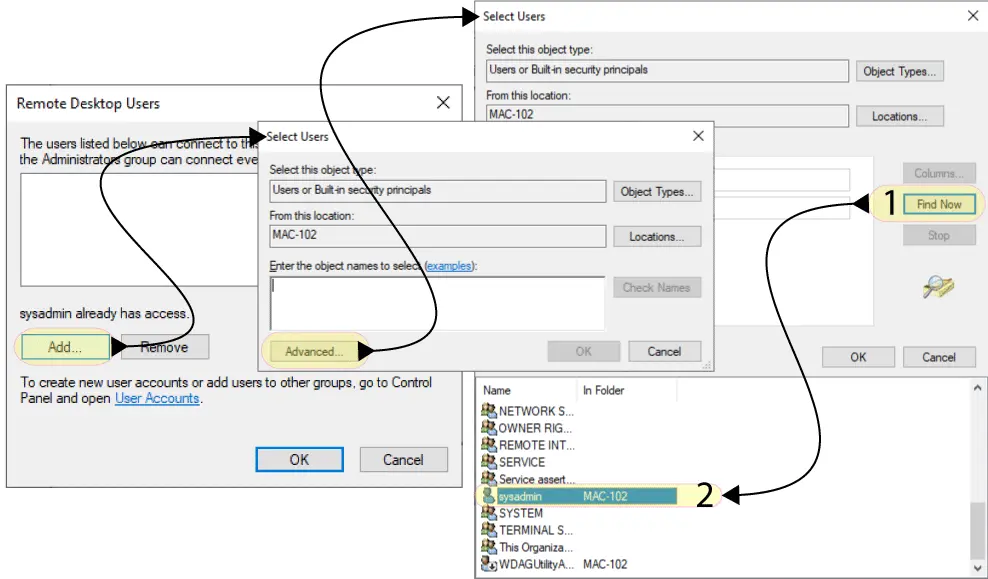
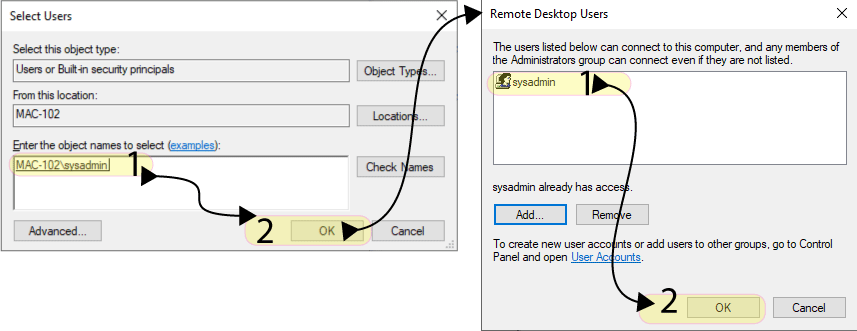
Indicate your machine’s name in the ‘How to connect to this PC’ to configure remote working in your virtual session. - Click the RDP icon and select ‘Printers & Scanners.’
- Activate the targeted gadget and save changes.
Run the remote desktop session, and you might find the redirected printer or scanner on the list of available devices. This menial method is rather complicated and may be inefficient, so it is recommended that you use specific software like USBoNet.
Connecting Printers & Scanners via USBoNet
Do not wish to delve into sophisticated configurations? Entrust the whole job to USBoNet. To enable the connection of a desktop USB device like a printer or scanner, you’ll need to take these steps:
- Install USBoNet on the Server computer and all the guest machines (Client machines.)
- Run the software on the Server machine.
- Enable remote access on the Server computer and add Client machines.
- Go to ‘Devices’ and add the required printer or scanner.
- Press ‘Allow Access’ to enable the device.
That’s it! You can connect other USB peripherals the same way. The software can also help you build more complex configurations for each gadget connected remotely, but it’s optional.
Tips for Ensuring a Secure and Efficient Connection
Remote desktop sessions are indispensable in today’s reality. However, they often involve sharing sensitive info and giving access to devices. All this may lead to potentially dangerous situations if you do not take proper security measures. To make your virtual desktop redirections secure, use these security tips:
Disable Unauthorized Access
It’s crucial to enable access to your USB devices for authorized users only. The most convenient way to control users’ rights while connecting printers and other equipment to your RDP sessions is via USBoNet. The app has a ready interface to assign roles and grant rights to these or those users, so you’ll be able to manage your remote desktop sessions more smartly.
Provide a Password System
You can protect your virtual network with a strong system of passwords. Together with modern encryption, you can apply a two-factor authentication system to your sessions, too.
Employ Secure VPN
For proper data encryption, it is recommended that users run their remote desktop environments using a secure, multi-optional VPN. An enterprise-standard VPN allows you to configure top-secure encryption of your sensitive data.
Keep Device Software Updated
Make sure to use only up-to-date software when trying to connect printers, scanners, etc. The latest versions of the chosen USB devices’ drivers and other essential components should be installed on the involved machines.
Troubleshooting Common Issues
An inaccessible device is a common issue while running USB redirection services on remote desktops. Before you can fix the problem, you need to define the issue’s category. The most common of them include the following:
- Problems with connection.
- Corrupted USB ports.
- Driver issues.
- File system errors.
- Data damage.
- Viruses or malware.
- Incompatible OSes.
When dealing with printers or scanners, it may be enough to check cables and ports to solve the problem. However, the system may recommend formatting your USB drives to ensure proper device connectivity to your OS. File system or virus problems may also occur. So, you’ll need to run specific tools to detect and troubleshoot them (antivirus software, chkdsk command, etc.)
How to Update Drivers for Printers and Scanners
It is also important to update all the software drivers before integrating remote desktop scanners or printers. The easiest way to do this is via the Control Panel (on Windows.) There, you need to proceed with Device Management, Hardware & Sounds, or a similar folder with installed printers, scanners, etc.
Right-click on the targeted printer and select ‘Update Driver.’ Choose the automatic installation mode, and the system will find the latest updates for your drivers. If no updates are found, you can try to pick ones on the software manufacturer’s official site.
Advanced Tips for IT Professionals
If your company or client needs advanced tools to administer remote desktop sessions, you need professional software like USBoNet. The app provides all the necessary instruments to monitor and control users’ activities on the virtual desktop. Our service offers the following features:
- Gate Mode will let you build a remote network of any complexity.
- WebAdmin allows users to monitor and control all users and their activities from any device.
- Device Isolation. Use this tool to enable or disable access to your remote desktop for this or that user. You can assign rights for a separate session or for all sessions.
These and other features do not require extra setups or configurations. Thanks to the app’s intuitive interface, you can adjust all the settings you need for your remote desktop USB device connection with several clicks.
USBoNet Security
HighFigure employs cutting-edge security technologies to provide clients with greater safety. Thus, USBoNet is based on Network USB Redirector tech, which ensures protected remote access to cameras, dongles, storage devices, and other equipment without the chance of hackers.
Conclusion
This guide shows that connecting printers or scanners via RDP is available without any software, theoretically. However, practice proves that standard RDP USB device support is often insufficient to ensure the high-class performance of your virtual desktop. If you need a high-end solution for expertise management of remote access to USB devices, rely on USBoNet. Our advanced app has a 1-year free trial, and you can start using its advanced tools for free right away.