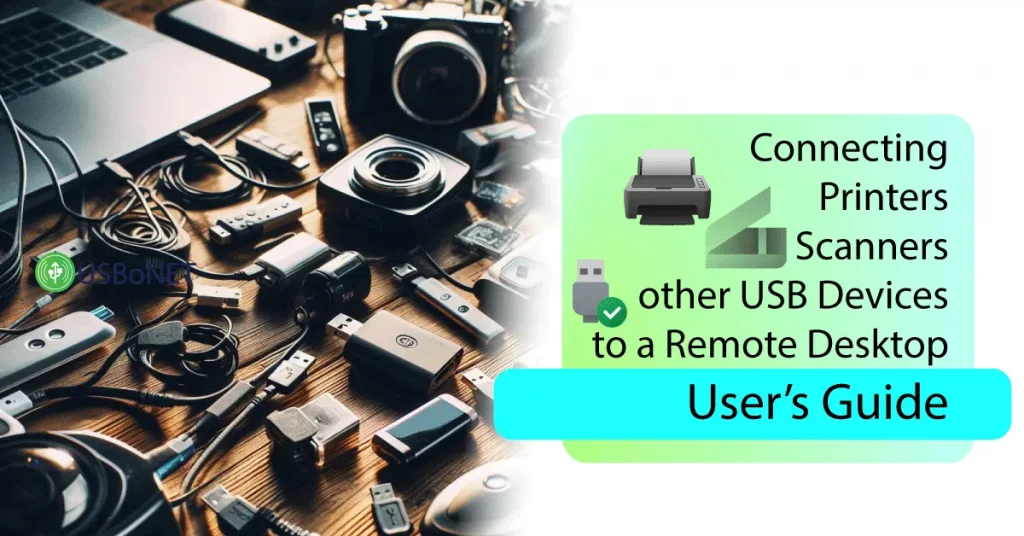Recording Sound from a Remote Desktop
If remote desktop sessions are a mandatory attribute of your business scheme, you likely use audio to communicate remotely with employees using microphones, headphones, and other sound equipment.
The main problem here is that most remote desktop solutions (like RDP or Citrix) do not provide support for this type of USB device. At best, you can manually work out a more or less workable configuration for a simplistic RDP microphone. However, the usage of professional sound transmitting and sound recording hardware in a virtual network will be almost impossible.
However, there is a solution to this problem. You can enhance your experience with remote desktop audio redirection thanks to USBoNET. This high-end application from HighFigure can redirect any type of device without drivers and complex configurations.
Enabling a Microphone on RDP
There are multiple remote desktop software solutions today. However, connecting audio hardware through any of them works in a similar way. Let’s see how a remote desktop connection microphone can be set up and shared using the example of RDP, one of the top popular protocols in the world.
On Windows
Providing sound for remote desktop sessions on Windows operating systems is an easy undertaking. On Windows 10 and 11, this process involves the following actions:
- Click the Search Box on your Windows taskbar.
- Type in ‘Remote Desktop Connection’ in the search line.
- In the pop-up window, choose ‘Show Options.’
- Opt for the ‘Local Resources’ menu.
- There, click Settings in the ‘Remote Audio’ section.
- Choose the ‘Play on this computer’ option to enable audio equipment like a microphone over RDP.
- Allow the ‘Record from this computer’ option if you need to activate sound recording through your virtual environment.
- Tap ‘OK’ to save changes.
Now, remote audio and sound recording from your Terminal Server are enabled. The setup process will work similarly on other Windows OSes. You’ll need to disallow these functions the same way in case you wish to block remote recording or virtual sound in general.
On MacOS
As soon as you have downloaded and installed the RDP client on your MacOS computer, you can tune up basic sound settings for your remote sessions. You’ll enable an RDP remote microphone by taking these steps:
- Run the Remote Desktop Protocol application on your machine.
- Go to the ‘PCs’ menu.
- Select ‘+New’ → ‘Add PC.’
- In the given form, indicate the computer’s details. The necessary info includes its name, IP address, and such likes. Press ‘OK.’
- Opt for the ‘Device and Audio’ section.
- There, you’ll see two options: ‘Redirect’ and ‘Play Sound.’ In the ‘Redirect’ menu, tick all devices you need to allow remote access to, including the microphone box. Choose ‘On this computer’ in the ‘Play Sound’ section.
- Tap ‘Add/Save’ to save changes and quit the menu.
Now, you’ll be able to communicate with your colleagues via the virtual desktop. If you want to disable the function, make sure to repeat all the above-mentioned steps and remove a tick from the microphone box.
On Mobile Gadgets
Smartphones and tablets are excellent options for remote communication. So, enabling the microphone RDP function on your Android or iOS device might be indispensable for your business. You can tune up the microphone settings for your virtual sessions by taking actions like these:
- Install the RDP app on your smartphone.
- Run the app and click the ‘+’ icon in the right corner of the upper dashboard.
- The app system will search for your local network automatically. If it fails to add your connected PCs, you’ll have to add the environment manually. In this case, you should provide your PC’s name and IP address. There are other optional details you can type in in the form to simplify the entry.
- As soon as your network is added, click the ‘•••’ button in the lower dashboard.
- Go to ‘Edits.’
- Opt for ‘Device and Audio Redirection.’
- Choose the ‘Play sound on this device’ option in the collapsing menu if it is not selected by default.
- Make sure that the microphone option is enabled.
- Tap ‘OK’ to save changes.
Enjoy your sound-powered remote sessions on your mobile gadget, and remember that you can disable the option at any time. However, you’ll need to do the same steps to switch off audio over your network.
Troubleshooting Remote Microphone Not Working Issues
What if you have configured all settings, but the RDP remote audio is still not working? We have several hints on how to fix the problem and ensure more convenient audio experiences on your remote desktop.
#1 Registry Solution
Audio can be enabled via the Registry Settings. The following steps are required, then:
- Use the Win + R combination to launch the command line.
- Type in ‘regedit’ to open the Registry Editor. Tap ‘OK.’
- Go to ‘Computer’ and then complete these steps:
→ HKEY_LOCAL_MACHINE;
→ SYSTEM;
→ CurrentControlSet;
→ Control;
→ Terminal Server;
→ WinStations;
→ RDP;
→ Tcp.
- Click the ‘fDisableAudioCapture’ option on the right.
- The value window will appear, and you need to type in ‘0’ in the ‘Value Data’ field.
- Press ‘OK’ to save changes and quit.
#2 Group Policy Solution
One more troubleshooting measure is to allow audio recording redirection through the Computer Configuration:
- Press Win + R, type in ‘gpedit.msc,’ and tap ‘OK.’
- Go to ‘Computer Configuration’ and take these steps:
→ Administrative Templates;
→ Windows Components;
→ Remote Device Services;
→ Remote Desktop Session Host;
→ Device & Resource Redirection.
- Choose ‘Enabled’ in the ‘Allow audio recording redirection’ window.
- Tap ‘OK.’
#3 Services Settings
Finally, check the Services Settings to ensure that a remote desktop with audio is for RDP. Take these steps:
- Click Win + R, insert ‘services.msc,’ and press ‘OK.’
- Double-click the ‘Remote Desktop Services User Mode Port redirector’ option.
- Select ‘Automatic’ for the Startup type field.
- Save changes by pressing ‘OK.’
#4 Redirect Audio with USBoNET
That’s it. Now, your remote microphone RDP equipment should work properly. However, you can install specialized software for simplified management of all your devices and software over RDP. USBoNET from HighFigure will help you connect and share peripherals with one click. You’ll be able to easily switch on/off sound, too.The USBoNET application provides advanced security tools. It allows users to monitor virtual sessions from any device with any type of connection (Wi-Fi, LAN, Internet, etc.). You can get a 365-day free trial with all premium features right now by contacting HighFigure support.